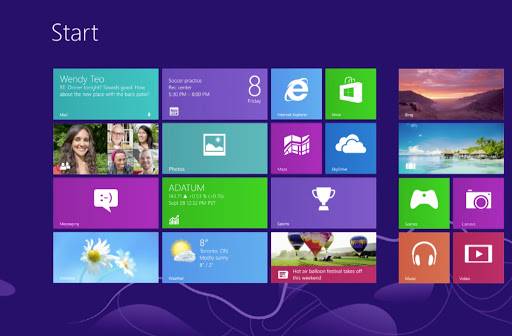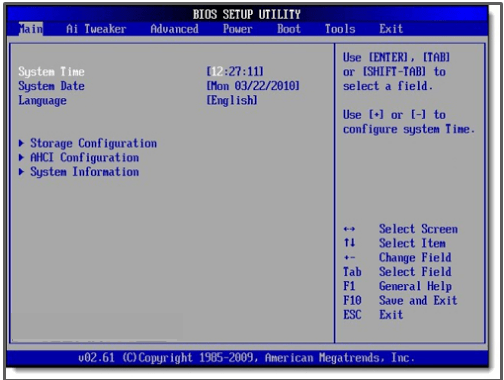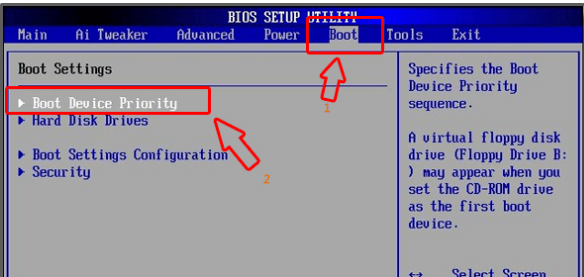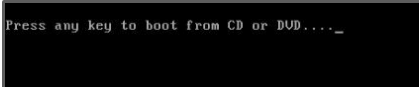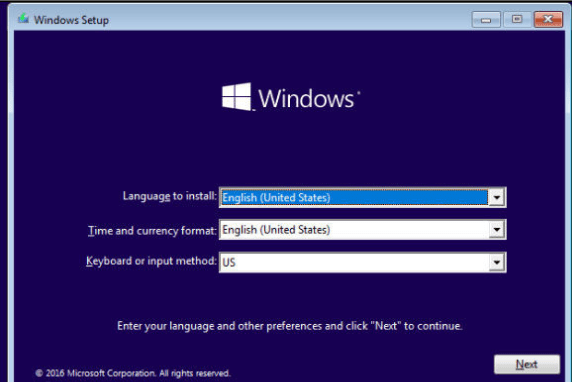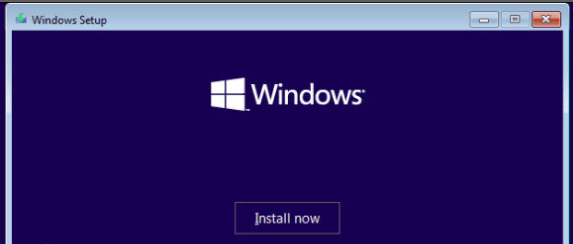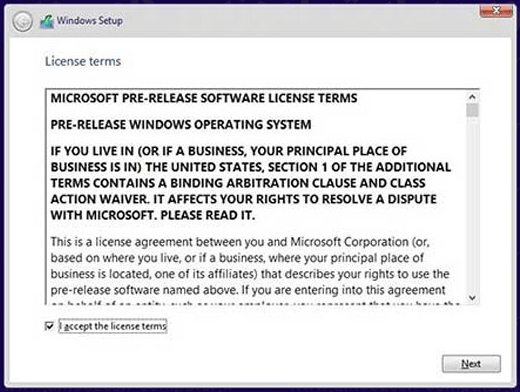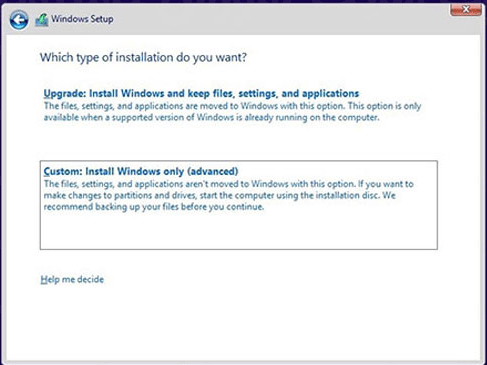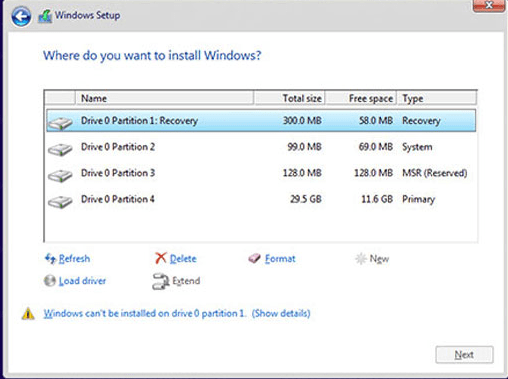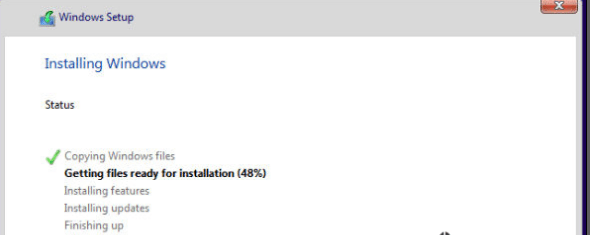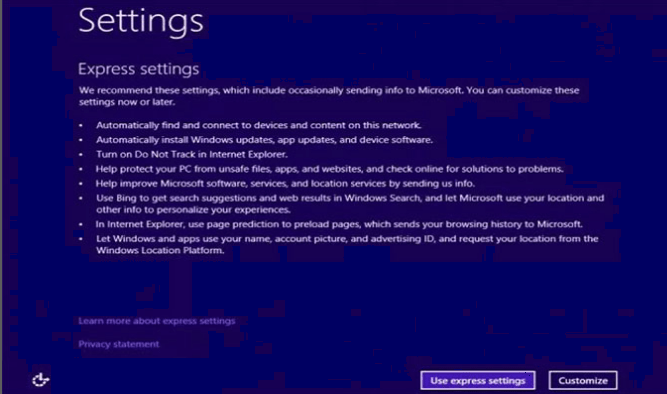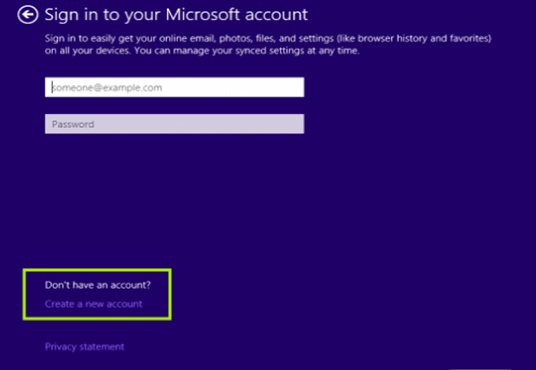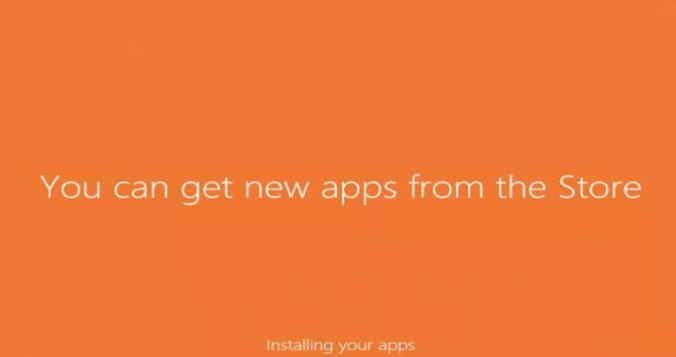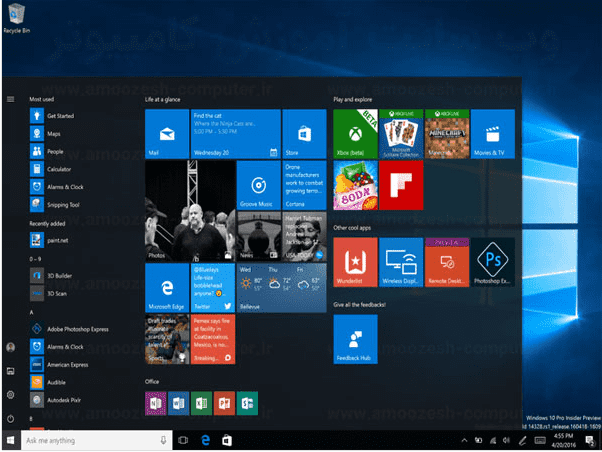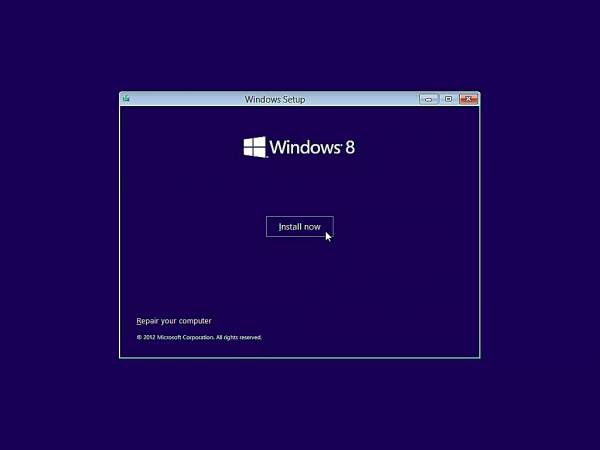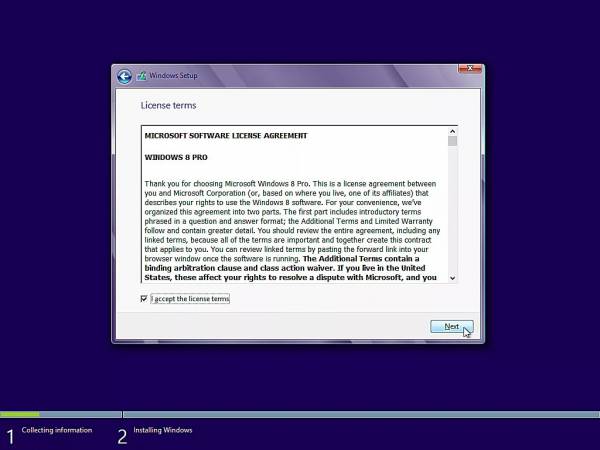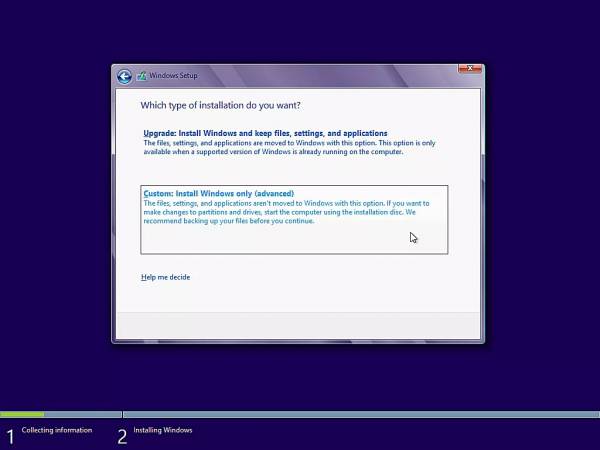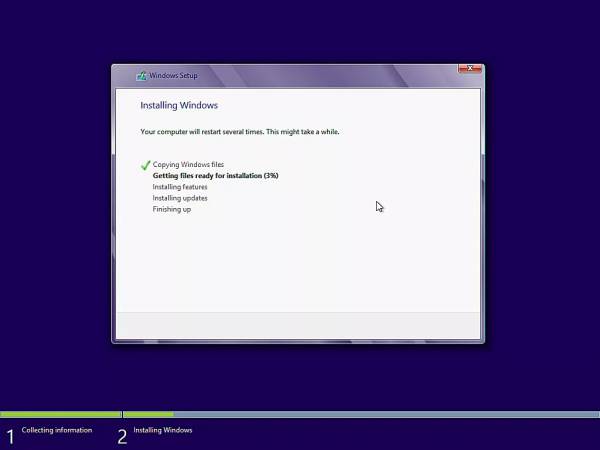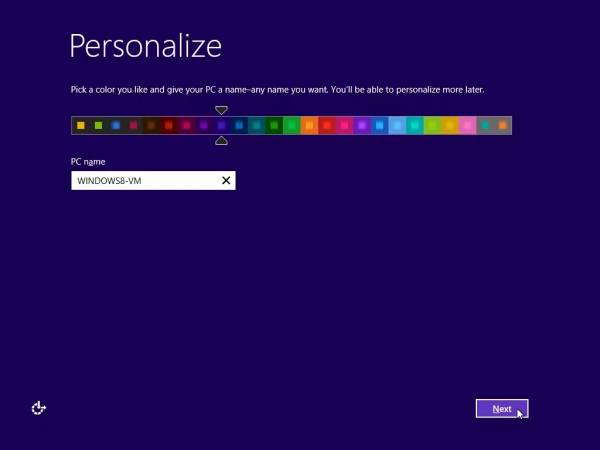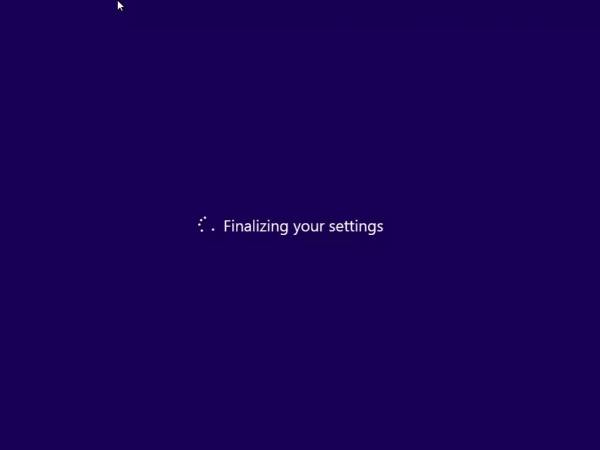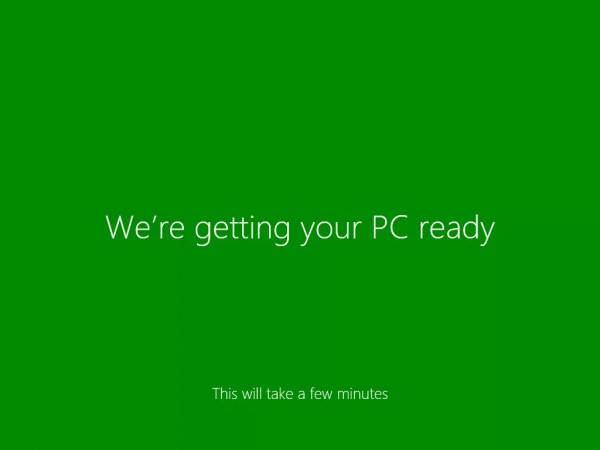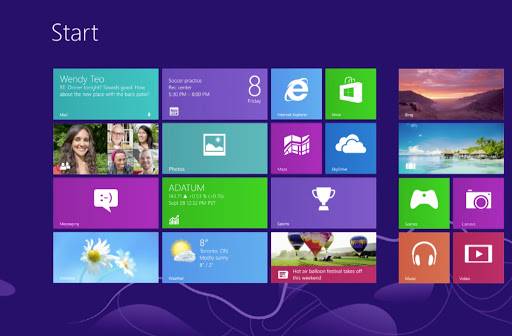ممکن است به هر دلیلی نیازمند به عوض کردن ویندوز هستید یا اینکه یک سیستم جدید خریداری کردید که نیازمند به نصب ویندوز است که فکر میکنید اینکار سخت است و نا امید شده اید اما باید بدانید که نصب ویندوز در کمتر از 35 دقیقه انجام میشود و نصب آن خیلی آسان است!

آموزش نصب ویندوز 10 و 8 در این مقاله قرار داده شده است که اول به سراغ نصب ویندوز 10 میرویم و بعد از آن در پایینتر مطلب آموزش نصب ویندوز 8 قرار دارد.
پیش نیازهای لازم برای نصب ویندوز ۱۰
برای نصب ویندوز ۱۰ پیش نیازهایی لازم است که شامل موراد زیر می باشد.
- پردازنده (CPU) یک گیگا هرتز (۱ GHz)
- رم (RAM) یک گیگا بایتی برای نسخه ۳۲ بیتی و ۲ گیگا بایتی برای استفاده از نسخه ۶۴ بیتی
- ۱۶ گیگا بایت فضای خالی بر روی هارد دیسک برای نصب نسخه ۳۲ بیتی و ۲۰ گیگا بایت برای نسخه ۶۴ بیتی
- کارت گرافیک باید با نسخه DirectX 9 یا نسخه جدید مایکروسافت سازگاری داشته باشد. (Microsoft DirectX 9 graphics device with WDDM 1.0 driver)
- فایل حاوی ویندوز ۱۰ و نصب آن از طریق دی وی دی یا فلش
مرحله اول: بوت (Boot) کردن سیستم
در این مرحله شما باید بسته به روش نصب ویندوز ۱۰ از طریق فلش یا CD بوت سیستم خود را انتخاب کنید. در این مرحله شما باید بوت سیستم خود را مشخص کنید که با بالا آمدن سیستم عامل از چه بخشی باید استفاده شود. بوت می تواند شامل حافظه هارد دیسک، حافظه فلش، CD یا چیز دیگری باشد. در شروع نصب ویندوز شما باید ابتدا یکی از این گزینه ها را در بایوس سیستم مشخص کنید.
برای انجام این کار ابتدا سیستم خود را ریستارت کنید. سپس، با بالا آمدن مشخصات بایوس، کلید Delete در صفحه کلید خود را چند بار فشار دهید. البته شما می توانید در بعضی از مادربوردها از کلیدهای F2 و F12 برای انجام این کار استفاده کنید. کلید Delete عمومی ترین حالت است و تقریباً در اکثر سیستم ها این کلید پاسخگو خواهد بود.
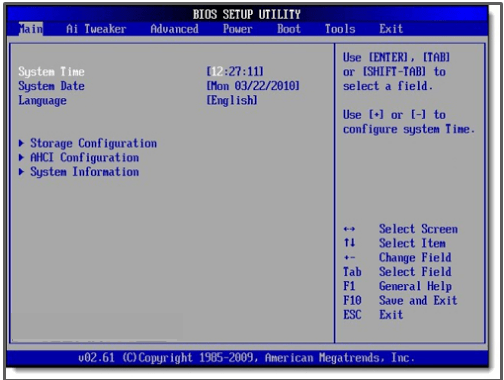
حال وارد صفحه ای همانند تصویر زیر می شوید. شما باید در این صفحه بر روی تب Boot کلیک کنید. سپس گزینه Boot Device Priority را با استفاده از کلید های جهت در صفحه کلید خود انتخاب کرده و در نهایت کلید Enter را فشار دهید.
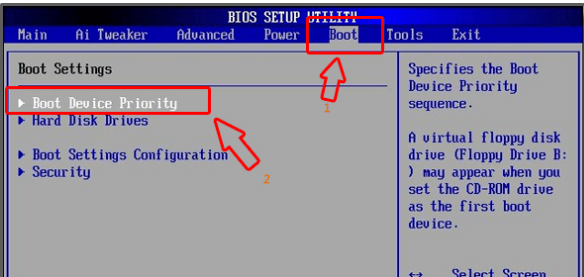
نکته
این نکته را در نظر بگیرید که برای بوت شدن از طریق فلش باید قبل از اینکه به محیط بایوس وارد شوید، حافظه فلش دیسک خود را در درگاه USB وارد کرده باشید تا سیستم آن را شناسایی کند. در غیر این صورت باید از بایوس خارج شوید و بعد از قراردادن حافظه فلش USB مراحل فوق را از اول انجام دهید.
اکنون که یکی از روش ها را برای بوت کردن سیستم انتخاب کردید، برای ذخیره تغییرات کلید F10 را در صفحه کلید خود فشار دهید و سپس بر روی Yes یا Ok کلیک کنید تا تنطیمات ایجاد شده ذخیره شود. در این مرحله سیستم ریستارت خواهد شد و وارد مرحله دیگر برای نصب می شود.
مرحله دوم: شروع نصب ویندوز ۱۰
بعد از ریستارت شدن سیستم و اجرا شدن آن، با صفحه ای همانند صفحه زیر روبرو خواهید شد که در این مرحله یکی از دکمه های صفحه کلید و یا کلید Enter را فشار دهید.
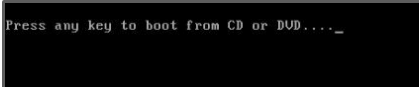
مرحله سوم:
پس از گذشت چند ثانیه پنجره Windows Setup برای شما باز خواهد شد. در این مرحله شما باید به ترتیب زبان، موقعیت مکانی و زبان صفحه کلید را انتخاب کنید. سپس، برای وارد شدن به مرحله بعد بر روی گزینه Next کلیک کنید.
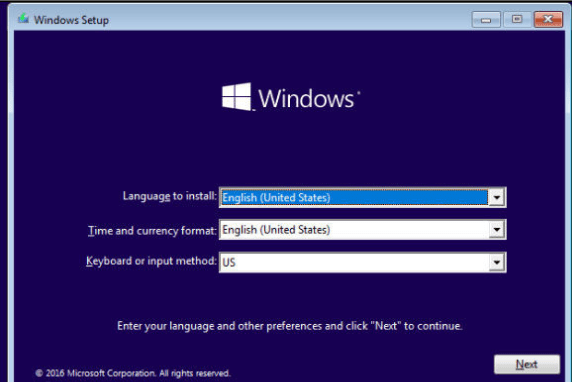
مرحله چهارم:
اکنون تصویر زیر را مشاهده خواهید کرد. در این مرحله برای ادامه مراحل نصب ویندوز ۱۰ بر روی Install now کلیک کنید.
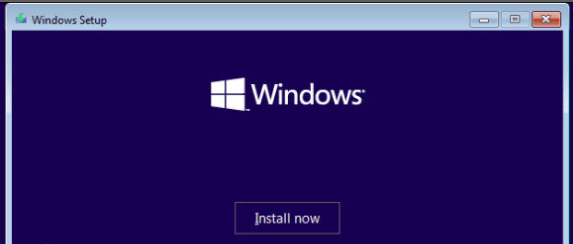
مرحله پنجم:
در این مرحله بسته به نوع ویندوز شما امکان دارد از شما سریال نامبر سؤال شود. اگر شماره سریال ویندوز را در اختیار دارید آن را وارد کنید، در صورتی که آن را در اختیار ندارید گزینه Do it later را انتخاب کنید.
مرحله ششم:
در این بخش قوانی مربوط به استفاده از ویندوز ۱۰ که توسط شرکت مایکروسافت تنطیم شده است را مشاهده خواهید کرد. شما باید گزینه I accept the license terms به منظور خواندن و پذیرفتن این قوانین تیک دار کنید. سپس، بر روی گزینه Next کلیک کنید.
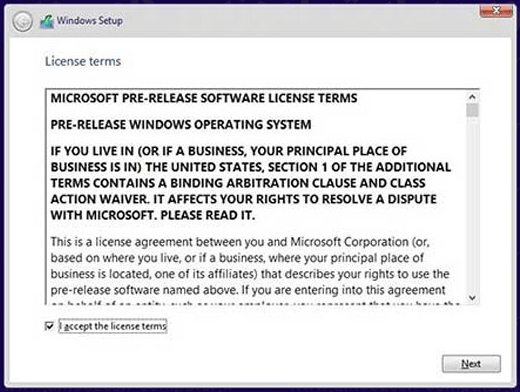
مراحل نصب ویندوز ۱۰
مرحله هفتم:
در این مرحله دو گزینه برای انتخاب نوع نصب ویندوز ۱۰ وجود دارد. در صورتی که شما قصد آپدیت و ارتقا ویندوز خود را دارید گزینه Upgrade، و در صورتی که قصد نصب ویندوز ۱۰ را در یکی از داریوه های سیستم خود دارید گزینه Custom را انتخاب کنید. که در این جا ما گزینه دوم را انتخاب می کنیم چراکه قصد داریم ویندوز ۱۰ را بر روی سیستم خود نصب کنیم.
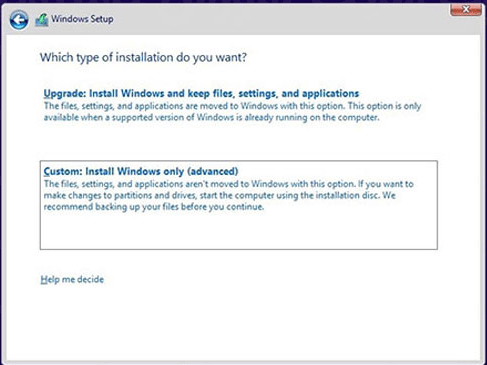
مراحل نصب ویندوز ۱۰
مرحله هشتم:
در این قسمت پارتیشن بندی داریوها به شما نشان داده خواهد شد. در این مرحله شما باید درایو مربوطه به نصب ویندوز ۱۰ را انتخاب کنید. پس از انتخاب درایو بر روی گزینه Format و در نهایت گزینه Next کلیک کنید.
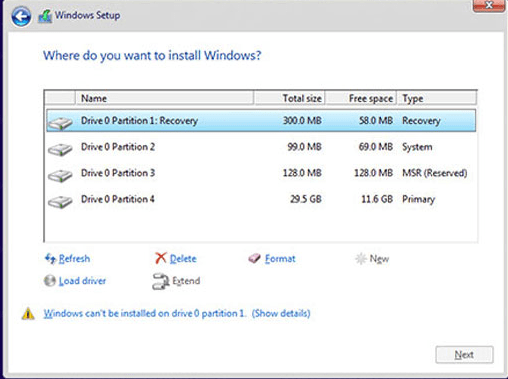
به این نکته توجه داشته باشید که با فرمت کردن یک درایو تمام اطلاعات داخل آن حذف خواهد شد. پس دقت داشته باشید همان درایوی را انتخاب کنید که قبلا ویندوز در آن نصب شده بود.
مرحله نهم:
اکنون باید منتطر بمانید تا عملیات نصب ویندوز ۱۰ کامل شود. در این مرحله امکان دارد سیستم شما چندین بار ریستارت شود که این برای نصب این نسخه از سیستم عامل ضروری است.
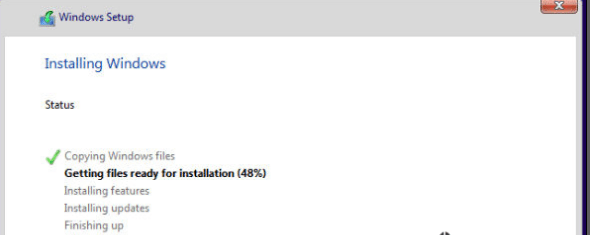
مراحل نصب ویندوز ۱۰
مرحله دهم نصب ویندوز ۱۰:
پس از اتمام نصب شما با صفحه Setting روبرو خواهید شد. در این مرحله شما باید تنظیمات دلخواه را برای سیستم عامل انتخاب کنید. بهترین حالت برای این بخش استفاده از حالت پیش فرض می باشد. بنابراین بر روی گزینه Use Express Settings که در انتهای صفحه قرار دارد کلیک کنید.
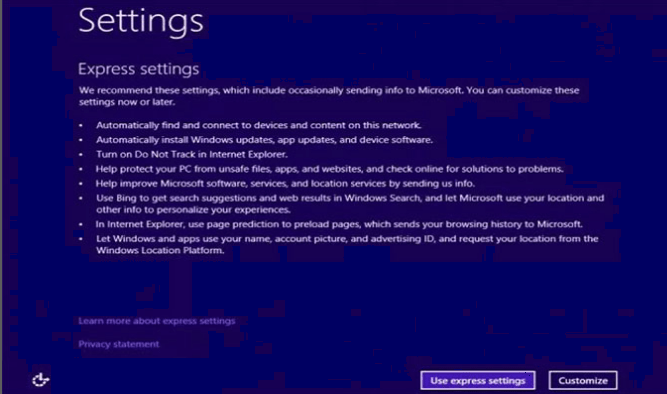
مراحل نصب ویندوز ۱۰
اکنون صفحه ورود به اکانت مایکروسافت به شما نشان داده خواهد شد. شما می توانید با وارد کردن ایمیل و رمزی که در مایکروسافت دارید، وارد حساب کاربری خود شوید و از امکانات بیشتری که در اختیار شما قرارداده شده است استفاده کنید. در صورتی که حساب کاربری نداشته باشید می توانید در همین مرحله بر روی گزینه Create a new account کلیک کرده و آن را ایجاد کنید.
پس از اتمام کار بر روی گزینه Next کلیک کنید تا وارد مرحله بعد شوید.
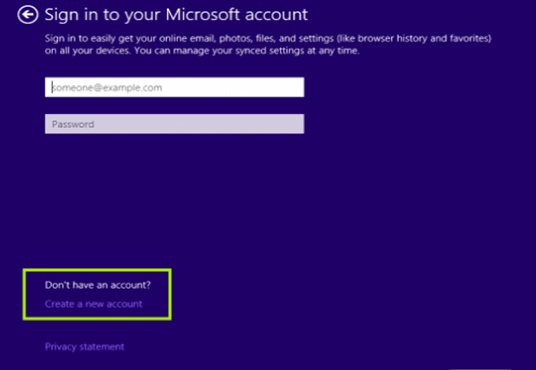
مراحل نصب ویندوز ۱۰
اگر شما حالت ورود به اکانت را انتخاب کرده باشید با تصویر زیر روبرو خواهید شد. در این مرحله می توانید همگام سازی را برای تنظیمات ویندوز انتخاب کنید. با انتخاب گزینه اول تنظیماتی را که از قبل بر روی ویندوز خود داشتید با ویندوز ۱۰ همگام سازی می شود و دیگر نیازی به نصب مجدد این تنظیمات ندارید. با انتخاب حالت set this up as a new pc instead نیز به مرحله زیر هدایت خواهید شد.

مراحل نصب ویندوز ۱۰
مرحله آخر نصب ویندوز ۱۰:
در این مرحله نیز بر روی گزینه Next کلیک کنید. بعد از چند دقیقه مراحل نصب ویندوز به اتمام خواهد رسید. در این حالت صفحه مانیتور شما به رنگ های مختلف لود خواهد شد و ویژگی های ویندوز ۱۰ در آن نمایش داده می شود.
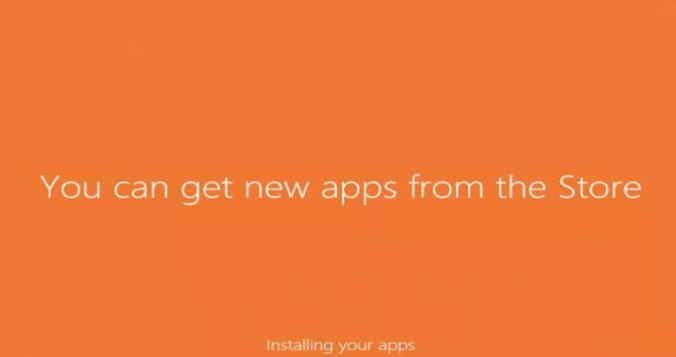
مراحل نصب ویندوز ۱۰
در نهایت نصب ویندوز ۱۰ به اتمام خواهد رسید و شما صفحه دسکتاپ را مشاهده خواهید کرد.
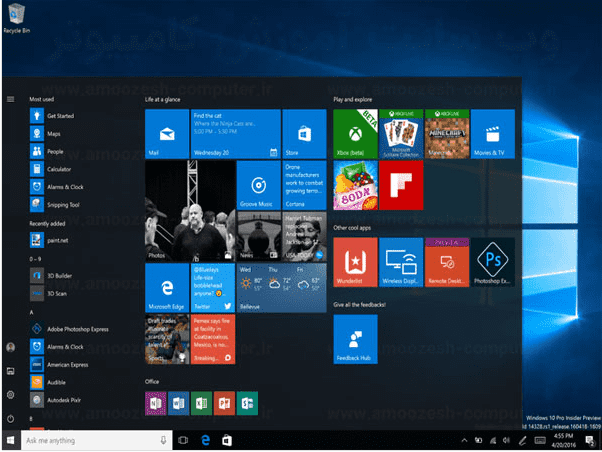
مراحل نصب ویندوز ۱۰
در این مقاله آموزشی به آموزش کامل و تصویری نصب ویندوز ۱۰ پرداخیتم. امیدواریم که این آموزش نیز مورد توجه شما قرار گرفته باشد و توانسته باشید با استفاده از آن به سادگی ویندوز ۱۰ را بر روی سیستم خود نصب کرده باشید. در صورت هر گونه سؤال در مورد مراحل نصب می توانید در بخش دیدگاه آن را با ما در میان بگذارید. با دیگر آموزش های ما در فراز سافت همراه باشد.
ویندوز 8 یکی دیگر از ورژن های ویندوزهای مایکروسافت می باشد که با وجود عرضه این نسخه از ویندوز در سال 2012، هنوز دارای میلیون ها یوزر در سطح جهان می باشد و علت اصلی آن هم کاربردی بودن این نسخه از ویندوز می باشد که واقعا یک نسخه کامل از مایکروسافت با ده ها قابلیت جدید نسبت به ویندوز 7 می باشد. از این رو اگر شما قصد نصب این نسخه از ویندوز را دارید، در ادامه این گزارش از نمناک شما را با آموزش نصب ویندوز 8 بصورت مرحله به مرحله در این گزارش از گیم مدیا آشنا خواهیم نمود. همراه ما باشید.
- کلید delete
- کلید esc
- کلید F12
- کلید F2
سپس گزینه CD/DVD Boot را انتخاب کنید و پند ثانیه صبر کنید.
2- اینک صفحه نصب ویندوز 8 برای شما ظاهر خواهد شد که باید بر روی گزینه Install now کلیک کنید.
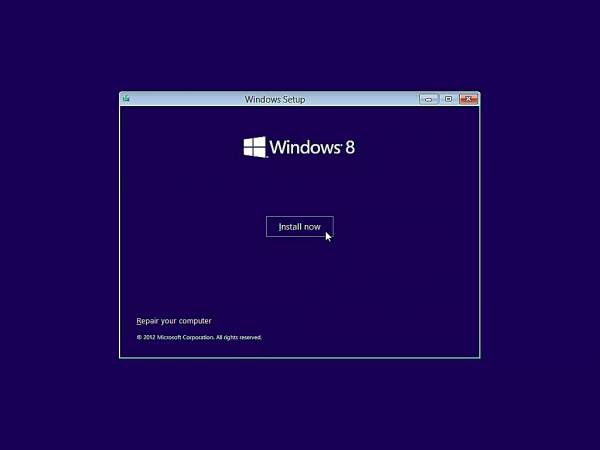
امکانات لازم برای نصب ویندوز 8
| - |
32 بیت |
64 بیت |
| حافظه (RAM) |
1 گیگابایت |
2 گیگابایت |
| پردازنده (CPU) |
1 گیگاهرتز |
1 گیگاهرتز |
| فضای هارد (HDD) |
16 گیگابایت |
20 گیگابایت |
| گرافیک (GPU) |
DirectX 9 با پشتیبانی WDDM 1.0 |
DirectX 9 با پشتیبانی WDDM 1.0 |
موارد بالا حداقل هایی هستند که برای نصب ویندوز 8 به آن نیاز دارید و اگر مشخصات کامپیوتر شما از حداقل های بالا بیشتر، بی شکتجربه رابط کاربری سریع و بهتری خواهید داشت. اینک در ادامه مراحل نصب ویندوز 8 بصورت قدم به قدم آموزش داده خواهند شد که باید بصورت مرحله به مرحله پیش بروید؛
1- اولین مرحله از مراحل نصب ویندوز 8، ریستارت کردن کامپیوتر و سپس وارد شدن به بایوس یا ویندوز بوت می باشد. لازم به ذکر است که این مرحله در کامپیوتر ها، متفاوت است چرا که در برخی از کامپیوترها از طریق کلیدهای مختلف می توانید به صفحه بوت منتقل شوید که این کلید در صفحه اولی که بعد از روشن کردن کامپیوتر ظاهر می شود، نوشته شده است. اما بطور کلی کلید های ذیل هستند؛
اینک صفحه نصب ویندوز 8 برای شما ظاهر خواهد شد که باید بر روی گزینه Install now کلیک کنید.
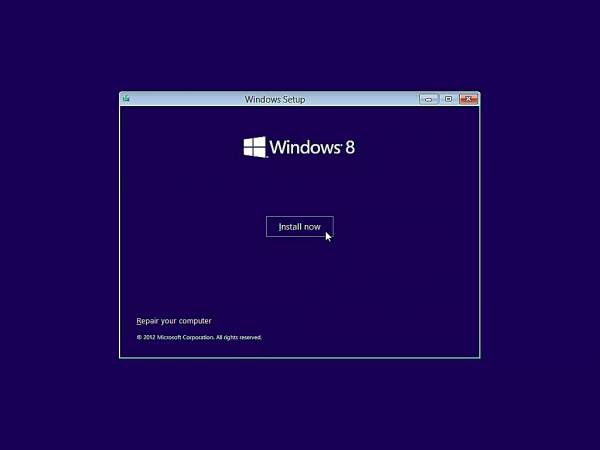
3- قوانین ویندوز قابل رویت هستند که در صورت موافقت، گزینه I acceot the license terms را باید به حالت انتخاب دربیاورید و سپس گزینه Next را انتخاب کنید.
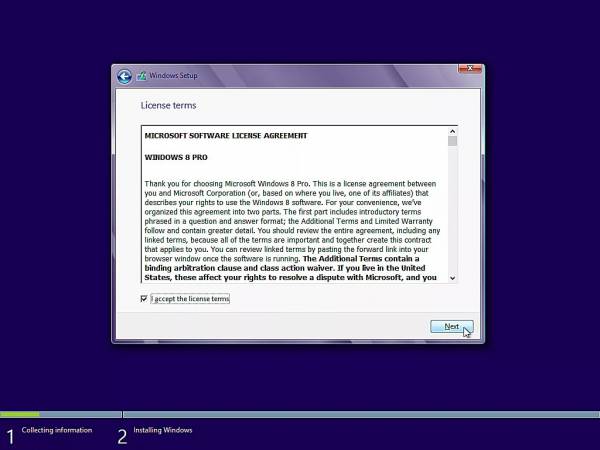
4- گزینه دوم یعنی Install windows only را انتخاب کنید.
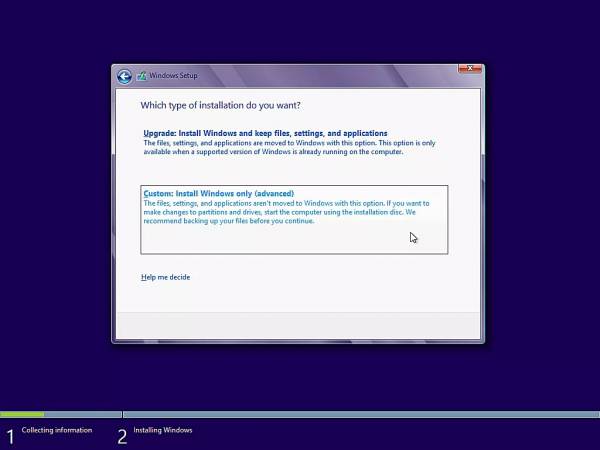
5- درایو مورد نظر خود را که تصمیم دارید ویندوز بر روی آن نصب شود را انتخاب کنید. توجه داشته باشید که درایویی که قبلا ویندوز بر روی آن نصب شده است، همزمان با ورود به این صفحه در حالت انتخاب در آمده است و تنها کافی است که بر روی Next کلیک کنید.

6- مراحل نصب ویندوز شروع شده است که بصورت خودکار نصب خواهد شد و نیازی به شما ندارد و تنها در چند دقیقه نصب خواهد شد. توجه داشته باشید که ویندوز بصورت خودکار چند باری ریستارت خواهد شد.
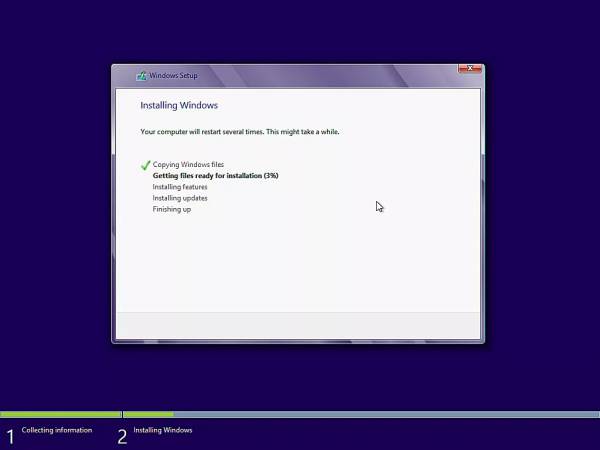
7- بعد از چند دقیقه نصب خودکار ویندوز، شما به صفحه تنظیمات اولیه ویندوز منتقل خواهید شد که باید یک سری تنظیمات اعم از زمان، زبان، رنگ تم و... را انتخاب و ثبت کنید.
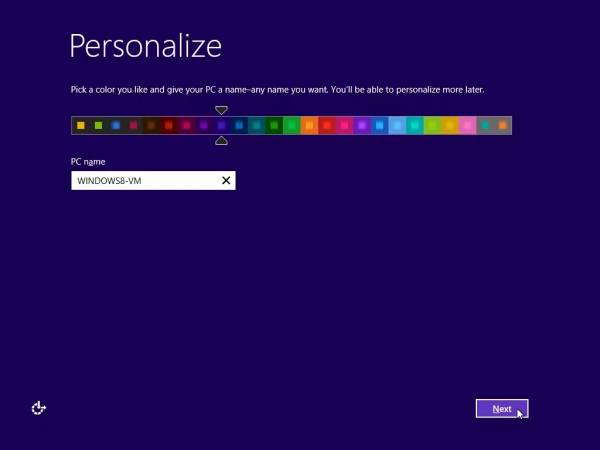
8- در انتها پیغام Finalizing your settings را می توانید مشاهده کنید.
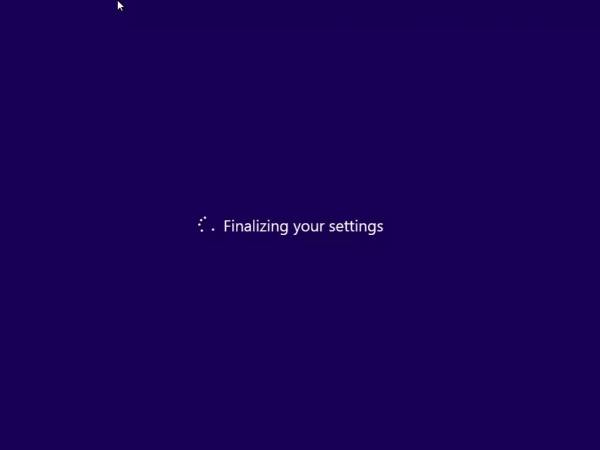
9- پیغام های خوش آمد گویی ویندوز در طرح ها و رنگ های مختلف اجرا خواهند شد....
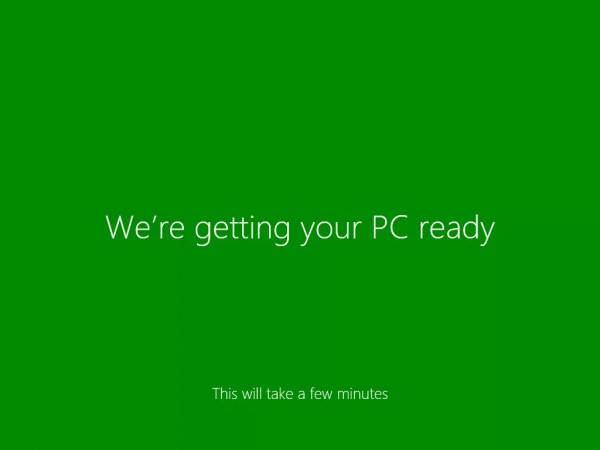
10- تبریک! شما با موفقیت توانستید ویندوز 8 خود را نصب کنید.